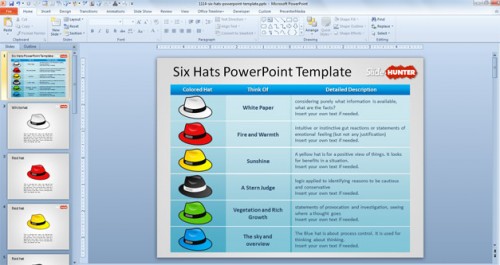This is an extract of a training session that I present “Putting the POWER back into PowerPoint”.
Nowadays, many of us use PowerPoint for our presentations. While there are many courses and books on the technical side of how to create slides, there is very little material available on how to create effective slides and presentations. This course helps to address that issue.
Only use slides if appropriate. Nowadays, we often automatically haul out PowerPoint when asked to do a presentation. You need to ask yourself if the particular presentation really needs it, or if slides are not really necessary
Create slides around the presentation, not the presentation around the slides. Remember that the slides are there to enhance and not replace your presentation.
Use few and simple fonts and colours. The fewer you use, the easier it is to read.
Use contrasting colours. As above – it’s easier to read. Also test your slides under a variety of conditions to find what combinations work. My favourite is a navy blue background, with yellow headings and white text.
Use the 7×7 rule. No more that seven words per line; and seven lines per page. Rather put your main points onto the slides than a transcription of your speech. It is easier for the audience to remember a few points than an essay, and it allows for larger fonts to be used, hence making the slides more readable (especially from a distance).
Check spelling and grammar. This is just plain professionalism – it goes without saying.
Don’t read the slides verbatim. We can all read. Rather give us a few seconds to read a slide before speaking about the points on the slide. If you are presenting the slides point by point, then show the point while you discuss it. But please don’t insult me by reading the points aloud.
Use animated effects only if appropriate. They can really look cute, but can be distracting to the main point.
Audio and video clips add complexity to the presentation. Use them only if appropriate.
Rather use graphs than numbers. They are easier to read and simpler to understand. Remember that numbers tell, but pictures sell.
Rehearse with and without the slides. This gives you the power to still deliver a presentation should you have a major catastrophe with the slides (eg: the projector stops working half-way through a presentation).
Arrive at the venue early. This gives you plenty of time to setup and ensure that everything is working. It also allows for you to resolve any issues well-before time. If it’s a really important presentation, try to get there the day before as well so that you can check out the venue and ensure that all equipment is working.
Bring the following to your presentations:
- Printout of slides- in case the projector fails.
- Electronic copy in a few formats – so you can connect to another laptop should the need be required.
- Long extension leads & multi plugs – so you can plug in wherever the plug points are.
- Masking tape – tape down any long cables that you (or others) may trip over
- Laptop and power supply – even if you know they are supplying equipment, rather have it there as a backup.
Finally two pointers for running the actual presentation:
Don’t run the laptop off batteries (no matter how fresh). I have seen many laptops shutdown or go into standby mode because the laptop was running on batteries, and either they went flat, or the presenter forgot to put the laptop into a “don’t go into standby” mode.
Speak to the audience, not to the screen. Many presenters read the slides (see point above) while facing the screen. This prevents you from making eye contact with the audience, and prevents them from hearing you. It’s also rude.